Accessing a Call Recording
- Using your Chrome or Firefox browser, navigate to go.ncsu.edu/listen and log in using your Unity ID and password.
- To view the listing of call recordings, click the Recordings button in the Navigation bar.
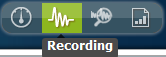
Note: You must specify a date range, specific date or time, or a Contact ID. You cannot perform a search without specifying at least one of these options. You must change your search criteria initially to search for recordings. Click the Filter button. Change Date Range to “In The Past Year.” Click Search. - Double-click the call recording you would like to listen to. It should play from your browser window at the bottom of the screen.

Note: If you receive a Java Deployment Toolkit pop-up, click the Allow button.

- Change the Block Plugin drop-down to Allow and Remember, then click OK.
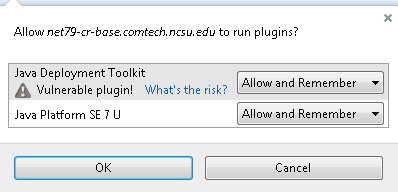
- Click Run on the ‘Do you want to run this application?’ window.
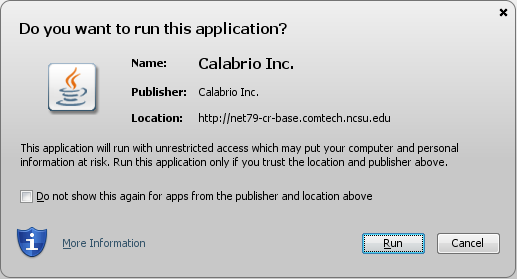
- Check the box next to Do not show this again for this app and website and click the Allow button.
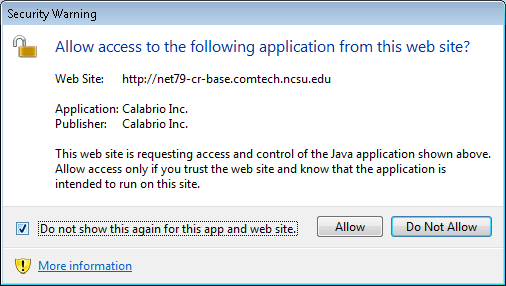
- Press the Play icon to play the recording at the bottom of the screen.
Exporting a Call Recording
- Using Mozilla Firefox, navigate to go.ncsu.edu/listen and login with your UnityID and password or the ID provided by the ComTech Engineer.
- Click the Recordings button in the Navigation bar.
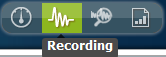
Note: If you see a ’Java needs permission to run’ pop-up, select ’Always run on this site.’
- Select the recording you wish to export and click the Export Selected Contact button from the button bar.

- Select the audio format you wish to export the file, then click Export Selected Contact.
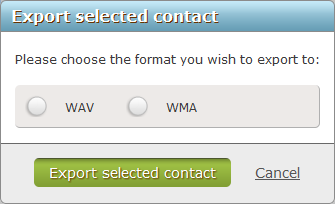
- From the CUWO screen in the upper right corner, hover over the Blue alert bubble. There should be a number inside it.
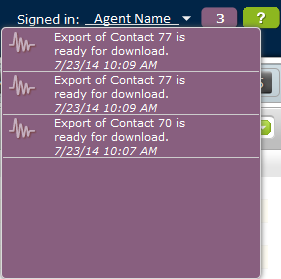
- You will see a listing of alerts. Select the Export of Contact xx is ready for download listing.
- From the Alert Notification window, You can click the “Click here…” link to save the file OR right-click the link showing in the window and select Save Link As...
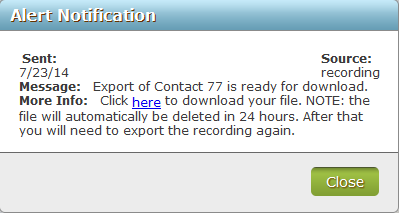
- Save to your desired location, then click Close on the Alert Notification screen.
- Double-click on the saved file to listen to it using your native media player.