This article explains the procedure to run Reports in Customer Center and how to Save, Export, and Email them.
The Reports page allows the user to view available reports. In addition, you can toggle between viewing system reports and saved historical reports by clicking on the Report History link.
Certain reports require you to enter parameters before they run. If a report does not require parameters, it will run automatically. All reports open in a new tab or window. When viewing a report, you have the option to export or e-mail the report in a portable format.
Run a Report
- Click the Reports menu on the Home page of Customer Center to view the Available Reports page.
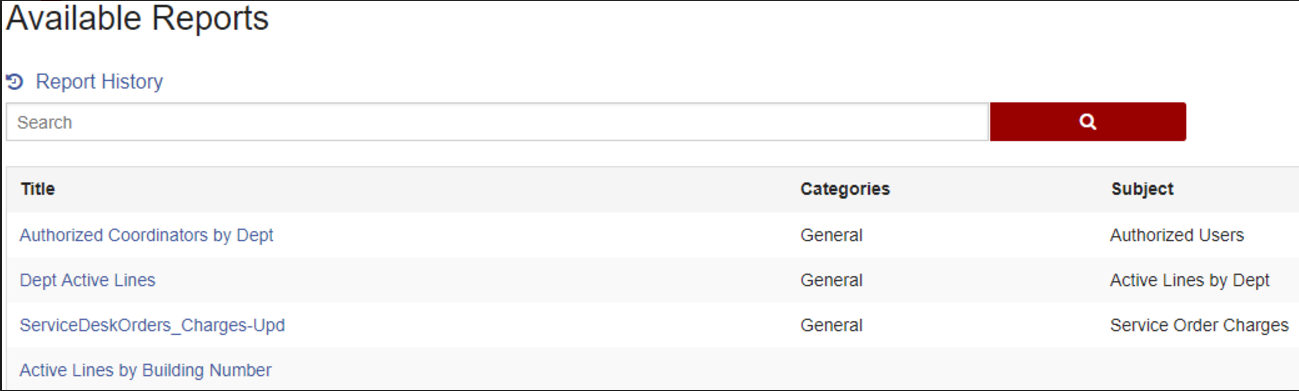
- Select the Report Name, and the report will open in a new browser window.
Note: Some reports will require parameters before your report will open.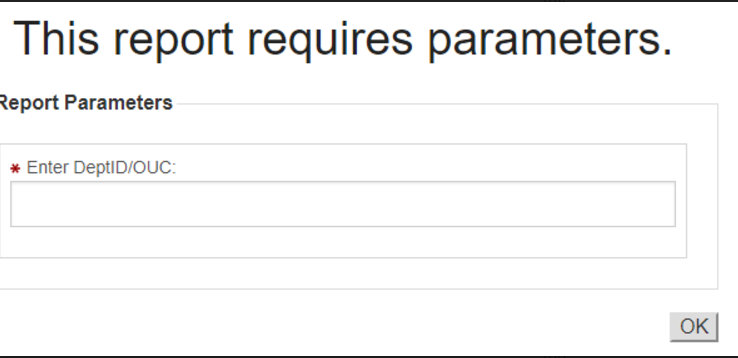
- Enter the required Parameter(s), if necessary, and click OK.
- The Report Preview will open, and you can either view from this window, or Save to History, Export, or Email the report.

Save a Report
- From the top of your open report, click the Save to History button.
- The Save To History pop-up box will open, where you may enter a new title for the report in the Description field.
- Click Save.
Note: Some reports will require parameters before your report will save. - Enter the required Parameter(s), if necessary, and click OK.
Note: You will find all of your saved reports in the Report History section.
Export a Report
- From the top of your open report, click the Export button.
- The Export pop-up box will open where you need to choose a report format. Options are PDF, Word Document, Excel File, Rich Text File, and CSV.
- Click Export.
Note: Your report will display in a new window if you choose PDF or CSV, or as a download in the bottom left of your screen if you selected Word Document, Excel File, or Rich Text File (rft).
Email a Report
- From the top of your open report, click the Email button.
- The Email pop-up box will open, where you will fill in the required fields and choose a report format for the email. Options are PDF, Word Document, Excel File, Rich Text File, and CSV.
Note: Be sure to type the email address in the To field instead of selecting any address options that might display as you begin typing. - Click Send.